掌握 WPS 表格文字隐藏技巧,让数据更神秘
在日常工作和学习中,我们经常会用到 WPS 表格来处理各种数据,为了保护一些敏感信息或者让表格看起来更简洁,我们可能需要隐藏部分文字,WPS 表格中到底怎么隐藏文字呢?接下来就为大家详细介绍。
想象一下,你正在整理一份公司员工的工资表,其中涉及到一些员工的个人隐私信息,比如奖金部分,这时候,隐藏这些敏感文字就显得尤为重要,又或者你在制作一份学习计划表,为了不让别人一眼看到某些未完成的任务,隐藏文字能帮你保持一份神秘感和专注度。

我们来看看通过设置单元格格式来隐藏文字的方法,选中你想要隐藏文字的单元格或者单元格区域,然后右键单击,在弹出的菜单中选择“设置单元格格式”,在“数字”选项卡中,选择“自定义”分类,在“类型”输入框中,输入三个半角分号“;;;”,然后点击“确定”,这样,所选单元格中的文字就被隐藏起来啦。
再有一种方法是通过条件格式来隐藏文字,你可以设置当某个单元格中的数值满足特定条件时,隐藏该单元格中的文字,选择需要设置条件格式的单元格区域,点击“开始”选项卡中的“条件格式”,选择“新建规则”,在弹出的“新建格式规则”对话框中,选择“使用公式确定要设置格式的单元格”,然后在“为符合此公式的值设置格式”输入框中输入相应的公式,并在“格式”中设置文字隐藏的效果。
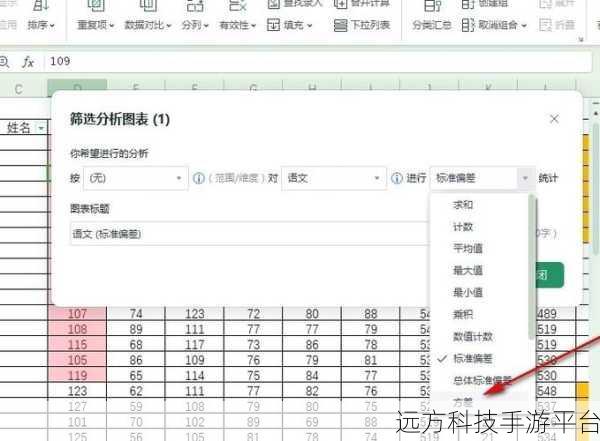
还可以利用筛选功能来隐藏文字,先选中表格的标题行,然后点击“数据”选项卡中的“筛选”,在需要隐藏文字的列中,取消勾选要隐藏的文字内容,这样就实现了文字的隐藏。
下面我们来玩一个小游戏,帮助大家更好地理解和记住这些隐藏文字的操作方法。
游戏名称:“隐藏文字大挑战”
游戏准备:打开一个 WPS 表格,准备一些需要隐藏文字的数据。
游戏玩法:
1、参与者分成若干小组。
2、每个小组在规定时间内,使用上述介绍的方法尽可能多地隐藏文字。
3、时间结束后,检查各个小组隐藏文字的效果和操作的正确性。
4、隐藏效果最好、操作最正确的小组获胜。
通过这个小游戏,相信大家能更熟练地掌握 WPS 表格隐藏文字的技巧。
问答:
1、隐藏的文字在打印时会显示出来吗?
答:如果是通过设置单元格格式或条件格式隐藏的文字,在打印时不会显示出来,但如果是通过筛选功能隐藏的文字,打印时会根据筛选的结果打印。
2、隐藏的文字如何再次显示?
答:如果是通过设置单元格格式隐藏的文字,选中单元格,重新打开“设置单元格格式”对话框,将“类型”中的“;;;”删除即可,如果是通过条件格式隐藏的,需要修改条件格式的设置,如果是通过筛选功能隐藏的,重新勾选相应的内容即可。
3、隐藏文字后对表格的计算有影响吗?
答:隐藏文字不会影响表格中的数据计算,计算结果会基于实际的数据值,而不是是否显示文字。