解锁 Word 每页不同页眉的神奇技巧
在日常的办公和学习中,我们经常会用到 Word 文档来处理各种文字资料,而有时候,为了让文档更加丰富和专业,我们希望每一页的页眉都能有所不同,这不仅能增加文档的美观度,还能让内容更具条理和清晰性,到底怎样才能让 Word 每一页都显示不同的页眉呢?别着急,下面就为您详细道来。
想象一下,您正在撰写一份长篇报告,其中包含了多个章节,如果每一页的页眉都是相同的,可能会让人感到单调和混淆,但如果能够根据不同的章节设置独特的页眉,比如在第一章显示“第一章:引言”,在第二章显示“第二章:背景”,是不是一下子就让文档变得更有条理,也更容易让读者找到自己需要的部分呢?
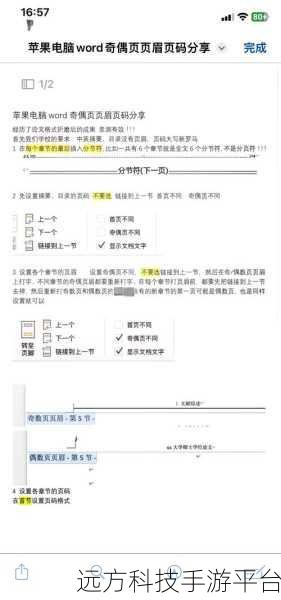
要实现这个效果,其实并不复杂,我们要确保“页眉和页脚”的编辑状态是开启的,在 Word 中,您可以通过点击“插入”选项卡,然后找到“页眉和页脚”组,点击“页眉”按钮来进入页眉编辑模式。
在第一页设置好您想要的页眉内容,在第二页的开头,您需要进行一个关键的操作——点击“页面布局”选项卡,找到“分隔符”,选择“下一页”,这一步的作用是将第一页和第二页分隔开来,使得它们可以拥有不同的页眉。
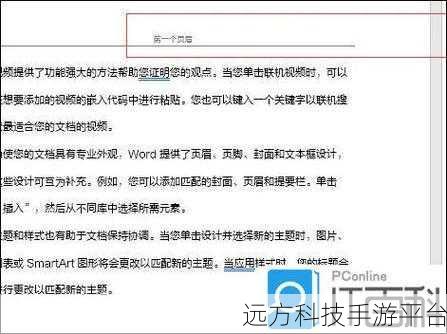
设置好分隔符后,您会发现第二页的页眉与第一页是相同的,别担心,此时双击第二页的页眉区域,进入页眉编辑状态,然后在 Word 顶部的菜单栏中,找到“链接到前一节”的按钮,将其取消选中,这样,第二页的页眉就与第一页断开了联系,您可以自由地编辑第二页的页眉内容了。
按照同样的方法,您可以为每一页都设置不同的页眉,是不是感觉很神奇?
这里还有一个小技巧,如果您想要在页眉中插入页码,也可以轻松实现,在页眉编辑状态下,点击“插入”选项卡,选择“页码”,然后根据您的需求选择页码的位置和格式。
除了上述基本的操作,还有一些需要注意的地方,在设置页眉时,要注意字体、字号和颜色的搭配,以保证整体的美观度,如果文档中有图片或表格,也要注意它们与页眉的布局协调,避免出现混乱的情况。
为了让您更好地掌握这个技巧,我们来玩一个小游戏,假设您正在编辑一份关于旅游的文档,其中包括了国内游、国外游和周边游三个部分,请您尝试为每个部分的页面设置不同的页眉,比如在国内游部分的页眉显示“国内游:领略大好河山”,在国外游部分显示“国外游:探索世界风情”,在周边游部分显示“周边游:发现身边美景”。
在操作过程中,如果您遇到了问题或者有任何疑问,可以随时参考以下问答:
问答一:
问:设置分隔符后,为什么页眉还是一样的?
答:这可能是因为没有取消“链接到前一节”的选中状态,请确保在设置新页眉之前,取消该选项。
问答二:
问:如何调整页眉的对齐方式?
答:在页眉编辑状态下,可以使用 Word 中的段落对齐工具来调整页眉的对齐方式,比如左对齐、居中对齐、右对齐等。
问答三:
问:如果想要删除某一页的页眉,应该怎么做?
答:进入该页的页眉编辑状态,选中页眉中的所有内容,然后按下删除键即可。
希望通过以上的介绍和小游戏,您已经掌握了让 Word 每一页都显示不同页眉的技巧,快去试试吧,让您的 Word 文档更加精彩!