解锁苹果 11 长截图秘籍,让截图不再受限
在使用苹果 11 的过程中,长截图功能可能是许多用户都想要掌握的一项实用技巧,想象一下,当你浏览网页、查看聊天记录或者阅读长篇文档时,如果能够一次性截取完整的内容,那该有多方便!我就为大家详细介绍苹果 11 长截图的操作方法。
我们需要确保苹果 11 的系统已经更新到 iOS 13 及以上版本,如果您的系统还未更新,建议您先进行更新,以获得更好的使用体验。
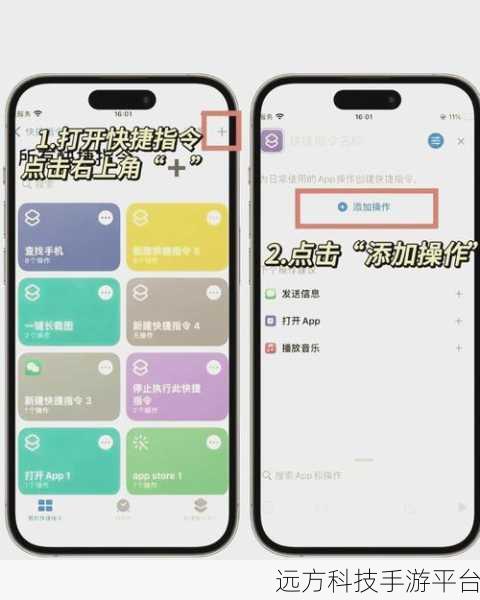
在满足系统要求后,我们来进行长截图的操作,打开您想要截图的页面,比如一个长长的网页或者一段长长的聊天记录。
像平常截图一样,同时按下苹果 11 机身右侧的电源键和左侧的音量上键,完成普通截图。
截图完成后,屏幕左下角会出现刚刚截取的图片缩略图,轻点这个缩略图。
您会看到图片的编辑界面,在界面的顶部,有一个“整页”的选项,点击它。
系统就会自动为您生成整个页面的长截图,您可以通过手指上下滑动来查看完整的截图内容。
如果您对长截图的某些部分不满意,还可以进行裁剪、标记、添加文字等编辑操作。
完成编辑后,点击右上角的“完成”,您可以选择“存储 PDF 到‘文件’”或者“保存到照片”。
需要注意的是,并非所有的应用程序都支持苹果 11 的长截图功能,但对于大多数常见的应用,如浏览器、短信、备忘录等,都是可以正常使用长截图功能的。
为了让大家更好地理解和掌握苹果 11 的长截图操作,我再给大家举几个实际的例子。
当您在浏览购物网站,想要分享某个商品的详细介绍页面时,就可以使用长截图功能,将整个页面完整地截取下来,然后分享给朋友,让朋友更全面地了解商品信息。
又比如,在与朋友的长篇聊天中,有一段非常有趣或者重要的对话,您也可以通过长截图将其保存下来,方便以后随时回顾。
再比如,当您阅读一篇很长的文章或者报告时,使用长截图可以将整篇内容保存下来,方便离线时继续阅读。
苹果 11 的长截图功能为我们的日常使用带来了极大的便利,让我们能够更高效地处理和保存信息。
问答:
1、苹果 11 长截图保存的格式有哪些?
2、苹果 11 长截图可以在哪些应用中使用?
3、长截图编辑完成后忘记保存了,还能找回吗?