PS 魔法,让放大模糊的图片重焕清晰之秘
在图像处理的世界里,我们常常会遇到这样的困扰:当把一张心爱的图片放大时,它却变得模糊不清,失去了原有的清晰与锐利,别担心,今天就来为您揭晓如何运用 PS 这一强大工具,让放大模糊的图片重新变得清晰动人。
想象一下,您正在精心制作一份海报,或者准备为自己的社交媒体账号发布一张精彩的图片,然而由于图片尺寸不合适,放大后质量急剧下降,这时,掌握让图片变清晰的技巧就显得至关重要。
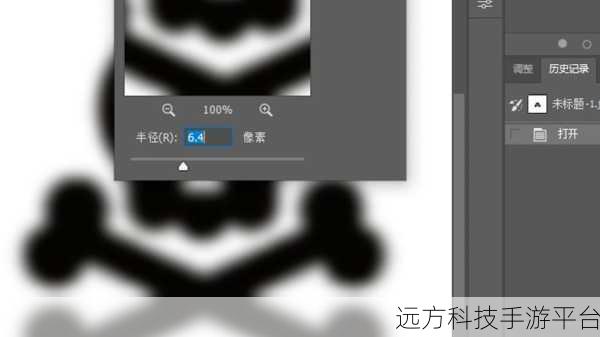
打开 PS 软件并导入您想要处理的模糊图片,我们可以尝试使用“滤镜”功能中的“锐化”选项,锐化能够增强图像边缘的对比度,从而使图片看起来更加清晰,但要注意,过度锐化可能会导致图片出现不自然的效果,所以需要适当调整参数。
另一个神奇的工具是“智能锐化”,它可以让您更精细地控制锐化的程度和范围,在使用智能锐化时,可以根据图片的特点选择合适的半径和数量值。

除了锐化,还可以通过调整图像的对比度和亮度来改善清晰度,增加对比度可以让图像中的颜色和明暗区域更加分明,从而在视觉上增强清晰感。
如果图片的模糊是由于噪点过多引起的,减少杂色”滤镜就能派上用场,它可以有效地平滑图像中的噪点,使图片更加干净、清晰。
在处理图片的过程中,要时刻关注细节,对于人物图片,要注意眼睛、头发等关键部位的清晰度;对于风景图片,要保证山脉、河流等元素的轮廓清晰可辨。
单一的操作可能效果有限,我们可以结合多种方法来达到最佳效果,比如先进行锐化,然后调整对比度和亮度,最后再处理一下噪点。
下面给大家分享一个小技巧,如果图片模糊得比较严重,可以先将图片复制一层,对复制的图层进行处理,然后再与原图层进行融合,这样往往能取得更好的效果。
为了让大家更好地掌握这些技巧,我们来一起进行一个简单的案例操作,假设我们有一张模糊的风景图片,首先打开 PS 并导入这张图片,选择“滤镜 - 锐化 - 智能锐化”,将半径设置为 2 像素,数量设置为 80%,调整图像的对比度和亮度,增加对比度到 30,亮度增加 10,使用“减少杂色”滤镜,强度设置为 5,保留细节 50%,经过这些操作,您会发现图片变得清晰了许多。
相关问答:
1、问:PS 处理后的图片会影响画质吗?
答:如果操作得当,一般不会对画质产生明显的负面影响,但过度处理或使用不恰当的方法可能会导致画质损失。
2、问:除了 PS,还有其他软件可以让放大模糊的图片变清晰吗?
答:有一些其他软件,如 Topaz Sharpen AI 等,也具有类似的功能,但 PS 因其强大和全面的功能,依然是很多人的首选。
3、问:处理图片时如何判断是否已经达到最佳清晰效果?
答:这需要根据您的个人需求和图片的用途来判断,当图片中的重要元素清晰可辨,整体视觉效果自然且没有明显的处理痕迹时,就可以认为达到了较好的清晰效果。