掌握 Word 合并单元格技巧,让文档排版更高效
在日常办公中,我们常常会使用 Word 来处理各种文档,而合并单元格这一操作,能让我们的文档排版更加灵活多样,提升整体的美观度和实用性,就为大家详细介绍 Word 合并单元格的操作方法。
想象一下,你正在制作一份表格,需要将几个相邻的单元格合并成一个大的单元格,以满足特定的排版需求,制作一个简历模板时,可能需要将姓名、联系方式等信息所在的单元格合并,使其更加突出和清晰。
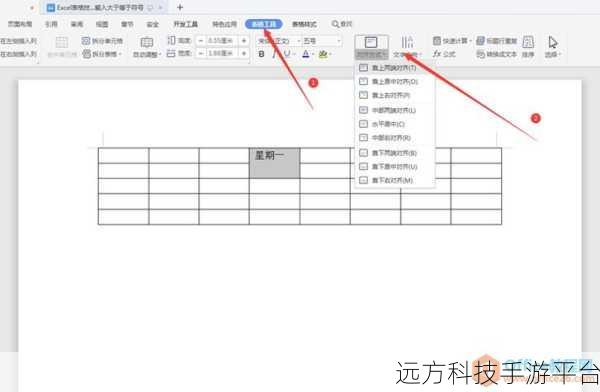
打开 Word 文档并找到您想要操作的表格,选中需要合并的单元格,可以是相邻的两个或多个单元格,选中的方法很简单,只需将鼠标指针移动到要选择的单元格的左侧边缘,当指针变为向右的黑色箭头时,单击鼠标左键并拖动,即可选中多个单元格。
在菜单栏中找到“布局”选项卡,在“布局”选项卡中,您会看到“合并单元格”的按钮,它的图标通常是由几个小单元格合并成一个大单元格的样子,点击这个按钮,选中的单元格就会成功合并。
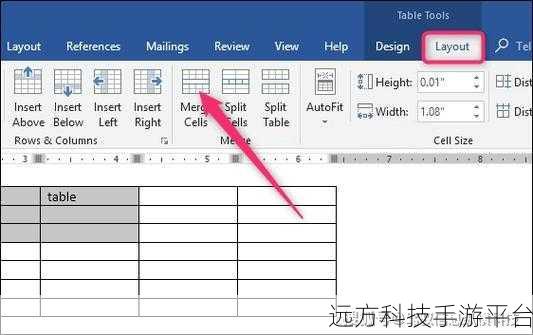
如果您觉得通过菜单栏操作不太方便,还有快捷方式可用,选中要合并的单元格后,右键单击鼠标,在弹出的菜单中选择“合并单元格”选项,同样可以实现合并单元格的操作。
为了让您更好地掌握这一操作,我们来玩一个小游戏,假设您正在设计一个课程表,表格中需要将每天上午和下午的课程单元格分别合并,游戏开始,您有 3 分钟的时间来完成这个任务,完成后与我们预设的正确表格进行对比,看看您的操作是否准确无误。
通过以上的介绍,相信您已经对 Word 合并单元格的操作方法有了清晰的了解,多加练习,您就能在实际工作中更加熟练地运用这一技巧,提高文档处理的效率。
问答:
1、合并单元格后如何拆分?
2、合并单元格后内容的对齐方式可以更改吗?
3、不同版本的 Word 合并单元格的操作有差异吗?