轻松摆脱 Portraiture 插件,完整卸载指南来袭
在我们使用各种软件和插件的过程中,有时候可能会因为各种原因需要将其卸载,Portraiture 插件,如果您觉得不再需要它,或者它在您的系统中出现了一些问题,那么掌握正确的卸载方法就显得尤为重要,我将为您详细介绍 Portraiture 插件的卸载教程,让您能够轻松解决这个问题。
我们需要明确一点,Portraiture 插件可能会因为安装方式的不同,卸载方法也略有差异,大致可以分为以下几种常见的情况。
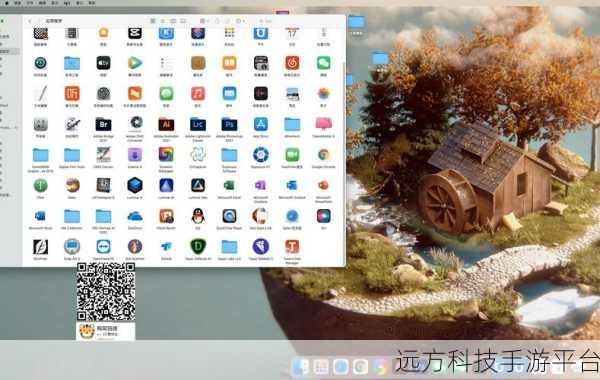
如果您是通过软件安装程序安装的 Portraiture 插件,那么您可以在系统的控制面板中找到“程序和功能”选项,在这个列表中,您可以搜索“Portraiture”,然后选中它并点击“卸载”按钮,系统会自动引导您完成后续的卸载过程,您只需要按照提示进行操作即可。
另一种情况,如果您是在某些图像处理软件中直接安装的 Portraiture 插件,那么您需要在该软件的插件管理界面中找到 Portraiture 插件,并选择卸载选项,不同的图像处理软件,其插件管理界面和操作方式可能会有所不同。
比如说,在 Adobe Photoshop 中,您可以依次点击“编辑” - “首选项” - “增效工具”,在打开的窗口中找到 Portraiture 插件,并点击“卸载”按钮。
还有一种可能,如果您在安装 Portraiture 插件时,它在您的系统中创建了一些相关的文件和文件夹,那么在卸载完成后,您可能需要手动删除这些残留的文件和文件夹,以确保完全清除 Portraiture 插件在您系统中的痕迹。
为了帮助您更顺利地完成卸载,这里还有一些小提示:
在卸载之前,建议您先关闭所有正在运行的图像处理软件和相关程序,以免卸载过程中出现错误。
如果在卸载过程中遇到任何错误提示或者无法正常卸载的情况,您可以尝试重新启动计算机,然后再进行卸载操作。
如果您对计算机系统不太熟悉,或者担心自己操作不当导致系统出现问题,您也可以寻求专业的计算机技术人员的帮助。
让我们通过一个简单的示例来实际操作一下。
假设我们在 Windows 系统中通过软件安装程序安装了 Portraiture 插件,并且想要将其卸载。
第一步,我们点击 Windows 系统左下角的“开始”按钮,然后在弹出的菜单中选择“控制面板”。
第二步,在控制面板中,我们找到“程序和功能”选项,并点击进入。
第三步,在程序和功能列表中,我们通过滚动或者搜索的方式找到“Portraiture”插件。
第四步,选中“Portraiture”插件,然后点击上方的“卸载”按钮。
第五步,系统会弹出卸载向导,按照提示逐步操作,等待卸载完成。
我们来回答几个与 Portraiture 插件卸载相关的常见问题:
问题一:卸载 Portraiture 插件会影响我的图像处理文件吗?
答案:卸载 Portraiture 插件不会对您已经处理好的图像文件造成影响,如果您在某些文件中使用了 Portraiture 插件的特定效果,并且在卸载后重新打开这些文件,可能会出现效果丢失的情况。
问题二:我卸载了 Portraiture 插件,但在图像处理软件中仍然能看到它的选项,这是怎么回事?
答案:这可能是因为卸载不彻底,存在残留的文件或者注册表信息,您可以尝试重新启动计算机,如果问题仍然存在,建议您按照上述教程重新进行卸载操作,并手动检查是否有残留文件。
问题三:我重新安装 Portraiture 插件时提示已经安装,无法继续,怎么办?
答案:这可能是因为上次卸载没有完全清除相关信息,您可以尝试使用一些系统清理工具,清理残留的注册表信息,然后再进行安装。
希望以上的内容能够帮助您顺利卸载 Portraiture 插件,如果您在操作过程中遇到任何其他问题,欢迎随时向我们咨询。