Excel 字间距调整秘籍,让你的表格更精美
在日常办公中,Excel 表格的应用无处不在,无论是数据统计、财务报表,还是项目计划,我们都离不开它,而一个美观、清晰的表格往往能让我们的工作更加高效,给人留下良好的印象,咱们就来聊聊 Excel 中如何调整字间距,让你的表格瞬间变得高大上!
很多朋友在使用 Excel 时,可能会觉得默认的字间距不太符合自己的需求,想要进行调整,这并不是一件难事,下面就给大家详细介绍几种调整字间距的方法。
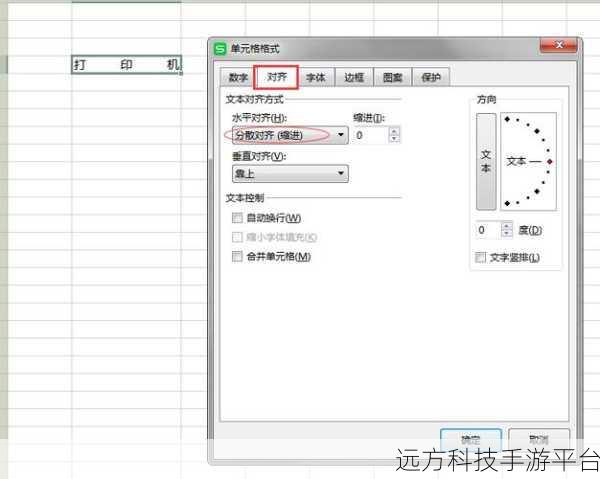
第一种方法是通过“设置单元格格式”来调整,选中你想要调整字间距的单元格或单元格区域,然后右键单击,在弹出的菜单中选择“设置单元格格式”,在“设置单元格格式”对话框中,切换到“对齐”选项卡,你可以找到“水平对齐”和“垂直对齐”的相关设置,在“水平对齐”中,有一个“缩进”的选项,通过调整缩进值,就可以改变字间距,数值越大,字间距就越大;数值越小,字间距就越小。
第二种方法是利用“分散对齐”来调整字间距,同样是先选中需要调整的单元格或区域,然后在“开始”选项卡中,找到“对齐方式”组,点击“分散对齐”按钮,这种方法会自动根据单元格的宽度来均匀分布文字,从而达到调整字间距的效果。

除了以上两种常见的方法,还有一些小技巧可以帮助你更好地调整字间距,你可以通过增加单元格的列宽来间接改变字间距的视觉效果,当列宽增加时,文字在单元格内的空间变大,看起来字间距也会有所增大。
如果你想要更加精确地控制字间距,还可以使用 VBA 编程来实现,不过,这对于一般用户来说可能有点复杂,需要有一定的编程基础。
下面给大家介绍一个有趣的小游戏,叫做“Excel 字间距大挑战”。
游戏玩法:
1、准备一个包含多行多列数据的 Excel 表格。
2、设定一个时间限制,5 分钟。
3、参与者需要在规定时间内,使用上述介绍的方法,将表格中指定区域的字间距调整到最满意的效果。
4、时间结束后,由评委根据字间距的合理性、美观度等进行打分。
操作方式:
1、打开 Excel 表格,进入游戏模式。
2、按照游戏规则,迅速选中需要调整字间距的区域。
3、运用所学的调整字间距的方法进行操作。
4、注意在操作过程中要保持速度和准确性。
通过这个小游戏,不仅可以让你更加熟练地掌握 Excel 字间距的调整方法,还能增加学习的趣味性。
问答:
1、调整字间距后,如何撤销操作?
答:如果是通过设置单元格格式调整的字间距,可以按下 Ctrl+Z 组合键撤销操作;如果是使用分散对齐调整的,再次点击分散对齐按钮即可恢复原状。
2、调整字间距会影响表格的打印效果吗?
答:一般情况下,调整字间距不会对打印效果产生太大影响,但可能会导致单元格内文字的换行情况有所变化,建议在打印前先进行预览,确保打印效果符合预期。
3、字间距调整后,表格中的数据格式会改变吗?
答:单纯调整字间距不会改变数据的格式,如数字格式、日期格式等,但可能会影响单元格内文字与边框的对齐情况。