掌握 Keynote 讲演录音素材编辑剪辑秘籍
当你在使用 Keynote 进行演示并录制了音频素材后,想要对其进行精心的编辑和剪辑,让整个演示更加完美,其实并没有那么复杂,下面就让我带你一步步深入了解 Keynote 讲演录音素材的编辑剪辑之道。
第一步,打开 Keynote 软件并找到你想要编辑剪辑录音素材的演示文稿,在左侧的幻灯片列表中,选择包含录音的那张幻灯片。
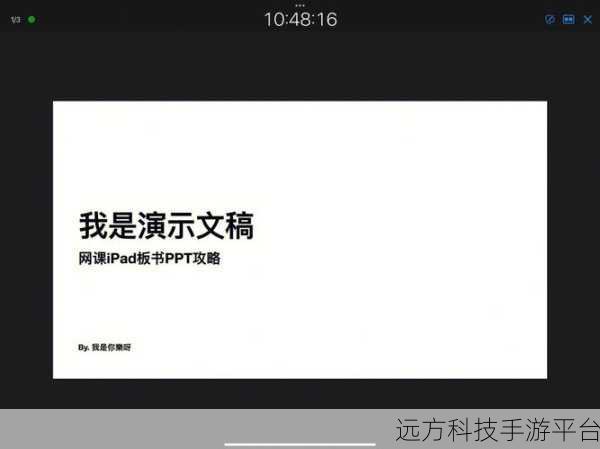
你会在界面上看到一个喇叭图标,这就代表着录音,点击这个喇叭图标,然后在右侧的“格式”面板中,你能够看到与录音相关的各种设置和选项。
要进行剪辑,你需要点击“编辑录音”按钮,会弹出一个录音编辑窗口,在这个窗口中,你可以清晰地看到录音的波形图,这就像是一个地图,指引着你找到需要编辑的部分。
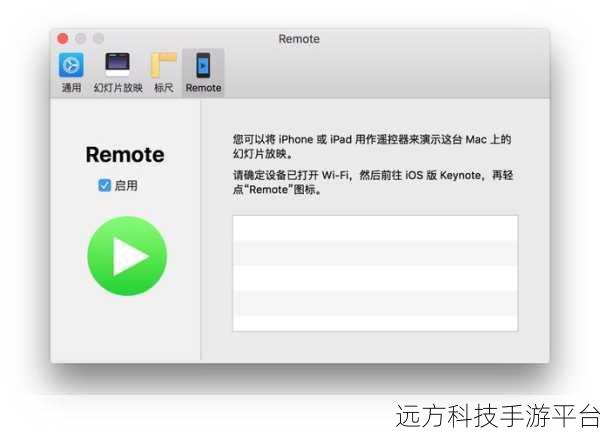
通过拖动波形图上的两端滑块,你可以轻松选择想要保留或者删除的部分,比如说,如果开头有一段杂音,你就可以将滑块拖到杂音结束的位置,然后点击“删除所选部分”。
在编辑的过程中,你还可以随时点击“播放”按钮,听听当前的效果,确保你剪辑得恰到好处,如果不小心剪多了或者剪错了,别担心,Keynote 还提供了“撤销”功能,让你可以反悔之前的操作。
如果你想要调整录音的音量大小,也能在这个编辑窗口中找到相应的选项,通过滑动音量滑块,你可以让录音更响亮或者更柔和,以适应整个演示的氛围。
除了基本的剪辑和音量调整,Keynote 还允许你对录音进行一些特殊的处理,比如添加淡入淡出效果,让录音的开始和结束更加自然流畅。
当你完成了所有的编辑和剪辑工作后,记得点击“完成”按钮保存你的修改。
你已经掌握了 Keynote 讲演录音素材编辑剪辑的基本方法,但想要达到更加出色的效果,还需要不断地实践和尝试。
问答:
1、Keynote 中编辑剪辑后的录音可以单独保存出来吗?
答:目前 Keynote 不支持直接将编辑剪辑后的录音单独保存为音频文件。
2、能否在 Keynote 中同时编辑多个幻灯片上的录音素材?
答:每次只能编辑当前选中幻灯片上的录音素材,无法同时编辑多个。
3、编辑后的录音在演示时会自动应用吗?
答:是的,只要保存了编辑修改,在演示时就会自动应用新的录音效果。