轻松化解 Win11 扩展屏幕黑屏难题,畅享高效体验
当你满心欢喜地将电脑升级到 Windows 11 系统,准备大展身手,却在使用扩展屏幕时遭遇黑屏,是不是瞬间感到十分崩溃?别担心,今天咱们就来一起深入探讨一下如何解决这个让人头疼的问题,让你的工作和娱乐不再受到干扰。
扩展屏幕黑屏这个问题,可能是由多种原因导致的,比如说,显示驱动程序出现了问题,这就像是汽车的引擎出了故障,整个系统的运行都会受到影响,还有可能是系统设置不正确,就好像你给房子开错了门窗,光线自然无法正常透进来,硬件连接不稳定也可能是罪魁祸首,比如连接线松动或者接口有灰尘等。
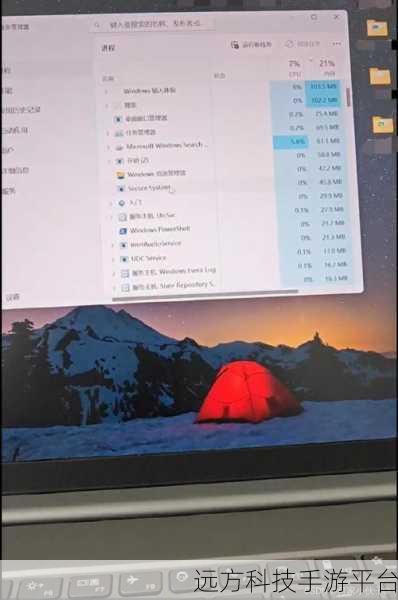
那咱们先来看看怎么解决显示驱动程序的问题,你需要按下“Win + X”键,然后选择“设备管理器”,在设备管理器中,找到“显示适配器”,展开后右键点击你的显卡,选择“更新驱动程序”,系统会自动帮你搜索并安装最新的驱动程序,如果已经是最新的,你还可以尝试“回滚驱动程序”,有时候新版本的驱动可能会出现不兼容的情况。
如果是系统设置的问题,那就按“Win + I”键打开设置,选择“系统”,然后点击“显示”,在“多显示器”选项中,确保选择了正确的扩展屏幕设置,比如你想要将屏幕扩展到右侧,就选择“扩展这些显示器 - 向右”。

要是硬件连接的问题,那就得好好检查一下连接线了,先把线拔掉,清理一下接口处的灰尘,再重新插紧,也可以换一根连接线试试,说不定原来的线已经损坏了。
咱们再说说在玩游戏时遇到扩展屏幕黑屏的情况,比如说你正在玩一款热门的竞技游戏,突然黑屏了,那真是太扫兴了,这时候,你可以先退出游戏,按照上面的方法检查和解决问题,如果问题还是存在,那可能是游戏的分辨率设置与扩展屏幕不匹配,你需要进入游戏的设置选项,调整分辨率和显示模式,使其与扩展屏幕的参数相适应。
为了让大家更直观地理解,咱们以一款常见的射击游戏为例,进入游戏后,找到“设置”菜单,一般在游戏主界面的右上角或者左上角,然后点击“图像”或者“显示”选项,在里面你可以看到分辨率的设置,选择与你的扩展屏幕分辨率相同的选项,如果游戏有“全屏”“窗口化”“无边框窗口”等显示模式,也可以逐个尝试,找到最适合的那个。
遇到 Win11 扩展屏幕黑屏的问题不要慌张,按照上述方法一步步排查和解决,相信很快就能恢复正常,让我们告别黑屏困扰,充分发挥 Win11 系统的强大功能,高效工作,尽情娱乐!
问答:
1、我按照上述方法都试过了,还是黑屏怎么办?
答:如果以上常规方法都无法解决问题,可能是系统存在其他故障或者硬件本身出现了问题,您可以尝试重启电脑,或者使用系统自带的“疑难解答”功能进行检测和修复,如果问题仍然存在,建议联系专业的技术人员进行进一步的检查和维修。
2、扩展屏幕黑屏会对电脑造成损害吗?
答:扩展屏幕黑屏本身不会对电脑造成直接的损害,但如果长时间无法解决问题,可能会影响您的使用体验,甚至导致工作或游戏数据的丢失,还是要尽快解决黑屏问题。
3、如何预防 Win11 扩展屏幕黑屏的情况发生?
答:定期更新显示驱动程序、保持硬件连接稳定、正确设置系统和游戏的显示参数等都可以有效预防扩展屏幕黑屏的情况发生,避免在连接扩展屏幕时进行一些可能导致系统不稳定的操作,比如同时安装多个大型软件等。