轻松搞定 ThinkPad 笔记本 Fn 功能键重设秘籍
当你拥有一台 ThinkPad 笔记本,却发现 Fn 功能键的设置不符合你的使用习惯,是不是感到有些烦恼?别担心,接下来我将带你一步步重新设置 ThinkPad 笔记本的 Fn 功能键,让你的操作更加得心应手。
我们需要了解一下为什么要重新设置 Fn 功能键,对于不同的用户来说,使用笔记本电脑的需求和习惯是各不相同的,有些人可能更习惯 Fn 键与其他键组合实现一些常用功能,而有些人则希望直接按下某些键就能实现相应功能,而无需同时按下 Fn 键,重新设置 Fn 功能键可以极大地提升我们使用笔记本的效率和舒适度。
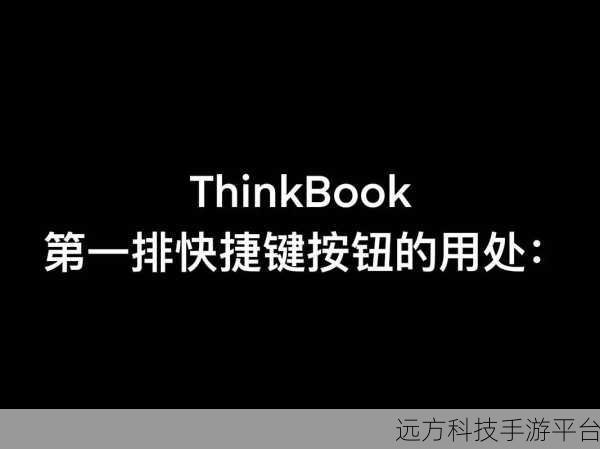
具体该怎么操作呢?其实方法并不复杂。
第一步,我们要进入电脑的 BIOS 设置界面,在开机时,快速按下 F1 键(不同型号的 ThinkPad 笔记本可能有所不同,有的可能是 F2 或其他键,具体可以查看电脑的说明书),就可以进入 BIOS 了。
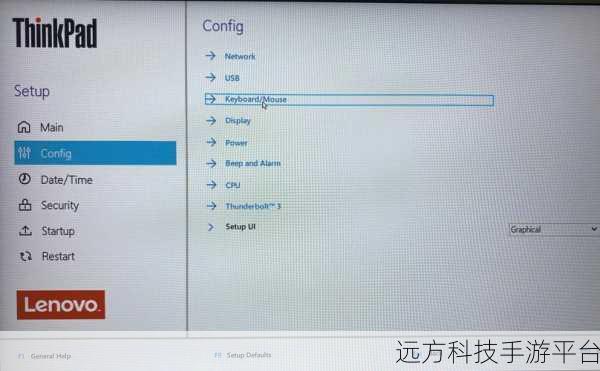
进入 BIOS 后,使用方向键选择“Config”选项,然后找到“Keyboard/Mouse”选项,按回车键进入。
在“Keyboard/Mouse”选项中,你会看到一个名为“Fn and Ctrl Key Swap”的选项,如果它处于“Disabled”状态,那就意味着 Fn 键处于默认设置,我们要将其设置为“Enabled”,这样就完成了 Fn 功能键的重新设置。
设置完成后,按 F10 键保存并退出 BIOS 即可。
需要注意的是,在进行 BIOS 设置时,一定要小心谨慎,不要随意更改其他不熟悉的设置选项,以免造成电脑无法正常启动等问题。
为了让大家更好地理解和掌握这个操作,我来给大家举个例子,比如你经常需要使用 F5 键来刷新页面,但默认情况下需要同时按下 Fn + F5 才能实现,重新设置后,直接按下 F5 键就可以完成刷新操作了,是不是方便了很多?
再给大家分享一个小技巧,如果你在重新设置 Fn 功能键后,发现某些特定的软件或游戏中 Fn 键的功能不太正常,还可以通过软件来进行单独的设置,比如一些键盘映射软件,可以根据你的需求对特定按键的功能进行自定义设置。
希望大家都能顺利地重新设置好 ThinkPad 笔记本的 Fn 功能键,让你的电脑使用体验更上一层楼!
问答:
1、如果在 BIOS 中没有找到“Fn and Ctrl Key Swap”选项怎么办?
答:不同型号的 ThinkPad 笔记本 BIOS 选项可能会有所不同,如果没有找到这个选项,可以在“Config”或其他相关选项中仔细查找类似的功能设置。
2、重新设置 Fn 功能键后,还能恢复到原来的默认设置吗?
答:一般情况下,再次进入 BIOS ,将“Fn and Ctrl Key Swap”选项设置为“Disabled”即可恢复默认设置。
3、重新设置 Fn 功能键会影响电脑的性能吗?
答:重新设置 Fn 功能键只是更改了按键的功能映射,不会对电脑的性能产生任何影响。