轻松搞定 PPT 图片大小统一难题,让演示更完美
在制作 PPT 的过程中,我们常常会插入各种图片来丰富内容,这些图片的大小可能参差不齐,严重影响了 PPT 的美观和专业度,别担心,今天就来教您如何快速将 PPT 中不同大小的图片统一大小,让您的 PPT 瞬间变得整洁又精致!
我们先打开需要处理图片的 PPT 文档,选中所有需要统一大小的图片,这里有个小技巧,如果图片分布在不同的页面,您可以按住 Ctrl 键,然后依次点击要选中的图片。
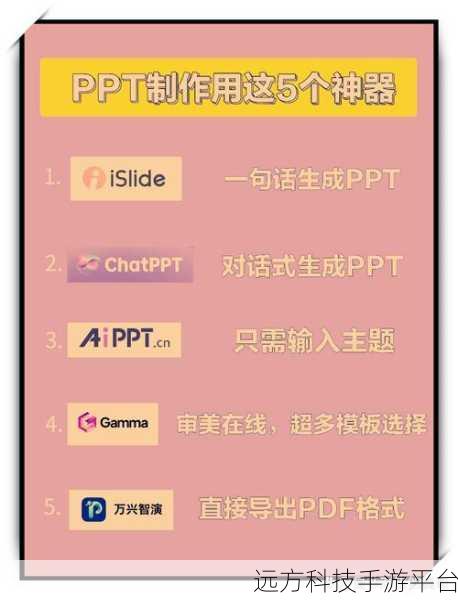
选中图片后,在菜单栏找到“格式”选项卡,在“格式”选项卡中,您会看到“大小”这一功能组,在“大小”功能组里,您可以手动输入想要设置的图片高度和宽度值。
但如果您觉得手动输入不够精确,还有更便捷的方法,在“大小”功能组的右下角,有一个小箭头,点击这个小箭头,会弹出“设置图片格式”的对话框,在这个对话框中,您可以更加精确地设置图片的大小,您可以勾选“锁定纵横比”,这样在调整图片大小时,图片的比例不会被改变,避免了图片的变形。

PPT 还为我们提供了“对齐”功能,选中所有图片后,点击“格式”选项卡中的“对齐”按钮,您可以选择“横向分布”或者“纵向分布”,让图片之间的间距保持一致,进一步提升整体的美观度。
除了上述方法,还有一种“裁剪”的技巧,如果您的图片大小差异不是特别大,可以通过裁剪来实现统一,选中图片,点击“裁剪”工具,将图片裁剪到大致相同的尺寸。
为了让您更直观地理解,我们来假设一个场景,比如您正在制作一个关于旅游的 PPT,插入了多张风景图片,但这些图片有的大有的小,按照上述的方法,您先选中所有的风景图片,然后在“格式”选项卡中进行大小的调整,或者通过“裁剪”来使其统一,最后再利用“对齐”功能,让图片排列得整整齐齐,这样整个 PPT 页面看起来就会非常舒适,能够更好地吸引观众的注意力。
下面给您附上几个相关的问答,希望能帮助您更好地掌握这个技巧:
问答一:
问:统一图片大小后,图片变得模糊了怎么办?
答:这可能是因为图片被过度拉伸导致的,您可以尝试重新插入更高清晰度的图片,或者在调整大小时尽量保持图片的原始比例。
问答二:
问:如何快速选中 PPT 中所有的图片?
答:除了前面提到的按住 Ctrl 键依次点击图片外,您还可以在“开始”选项卡中,点击“选择”,然后选择“选择窗格”,在选择窗格中可以快速选中所有的图片对象。
问答三:
问:调整图片大小时,能不能只改变高度或者宽度其中一项?
答:可以的,在“设置图片格式”对话框中,取消勾选“锁定纵横比”,就可以单独调整高度或宽度了,但要注意这样可能会导致图片变形。
希望这些方法和问答能够帮助您轻松解决 PPT 中图片大小统一的问题,让您的 PPT 制作更加高效和出色!