掌握 Excel 工作表与工作薄锁定秘籍,让数据安全无忧
在日常工作和学习中,我们经常会使用 Excel 来处理各种数据,当我们辛苦整理好的表格有可能被他人误操作或篡改时,是不是会感到十分烦恼?别担心,今天就来给您详细介绍 Excel 工作表和工作薄的锁定方法,让您的数据得到妥善保护,再也不用担心被“乱动”。
我们先来了解一下工作表的锁定,工作表锁定可以限制其他人对特定单元格或区域的编辑操作,比如说,您可能希望某些重要的数据区域只能查看,不能修改,操作起来其实并不复杂,选中您想要锁定的单元格或区域,在“开始”选项卡中,找到“单元格”组,点击“格式”按钮,在弹出的下拉菜单中选择“锁定单元格”,点击“审阅”选项卡,选择“保护工作表”,在弹出的对话框中,您可以设置保护密码,还可以选择允许用户进行的操作,比如是否允许筛选、排序等,设置好后,点击“确定”,这样工作表就被锁定啦。
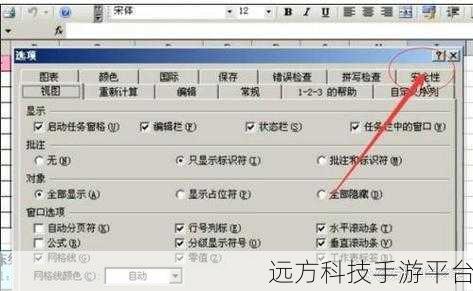
再来说说工作薄的锁定,工作薄锁定可以防止整个工作薄被意外修改、删除或移动,要锁定工作薄,点击“审阅”选项卡中的“保护工作薄”按钮,同样,您可以设置密码,并选择保护的内容,比如结构、窗口等,设置完成后,点击“确定”,工作薄就被锁定了。
为了让您更好地理解和掌握这些锁定方法,我们来玩一个小游戏,假设您是一家公司的财务主管,现在有一份员工工资表需要保护,您的任务是按照上述方法锁定工作表,只允许其他人查看,不能修改,锁定工作薄,防止整个表格被误删或移动,看看您能否顺利完成任务!
下面为您附上几个与 Excel 工作表和工作薄的锁定方法相关的问答:
问答一:
问:如果忘记了工作表或工作薄的锁定密码,该怎么办?
答:很遗憾,如果忘记了密码,通常无法直接找回,但您可以尝试通过备份文件或者重新制作来解决,所以在设置密码时,一定要牢记哦。
问答二:
问:锁定工作表后,还能对其中的公式进行查看吗?
答:可以的,锁定工作表只是限制了编辑操作,公式仍然可以查看。
问答三:
问:可以对部分工作表进行锁定,而其他工作表保持可编辑状态吗?
答:当然可以,您可以按照上述方法对需要锁定的工作表单独进行操作,其他工作表不受影响。
希望通过今天的介绍,您能熟练掌握 Excel 工作表和工作薄的锁定方法,让您的数据更加安全可靠!