轻松搞定 Win10 家庭版系统重装 详细教程全解析
当您的 Win10 家庭版系统运行缓慢、频繁出错或者遭遇病毒攻击时,重装系统可能是解决问题的有效方法,我将为您详细图解 Win10 家庭版重装系统的全过程,让您能够轻松应对系统问题,恢复电脑的良好性能。
在开始重装系统之前,请务必备份您的重要文件和数据,因为重装系统会清空 C 盘(系统盘)的所有内容。

第一步,准备一个容量大于 8GB 的 U 盘,并确保其为空或者已备份好其中的重要数据,我们需要下载一个 Win10 家庭版的系统镜像文件,您可以在微软官方网站上找到合法的下载链接。
第二步,下载并安装一个制作启动盘的工具,大白菜”、“老毛桃”等,打开工具后,将 U 盘插入电脑,按照工具的提示将系统镜像文件写入 U 盘,制作成一个可用于重装系统的启动盘。
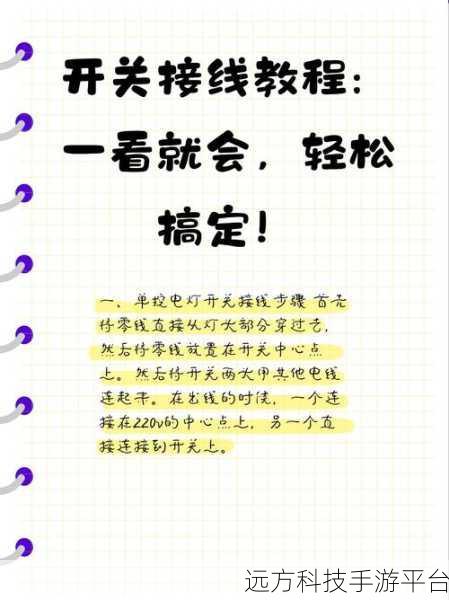
第三步,重启电脑,在开机时按下相应的快捷键(通常是 F2、F12 或者 Del 键,不同品牌的电脑可能有所不同),进入 BIOS 设置界面,在 BIOS 中,将启动顺序设置为 U 盘优先启动。
第四步,保存 BIOS 设置并退出,电脑将自动从 U 盘启动,您会看到一个系统安装界面,按照提示选择语言、时区等基本设置。
第五步,接下来是关键的一步,选择“自定义安装”,在这个步骤中,您需要选择系统安装的分区,一般就是 C 盘,C 盘有重要数据,请务必提前备份,然后点击“下一步”,系统将开始安装。
第六步,等待系统安装完成,这个过程可能需要一些时间,取决于您电脑的性能,安装完成后,电脑会自动重启。
第七步,在电脑重启后,进行一些基本的设置,比如创建用户名、设置密码等。
第八步,进入系统后,您可能需要安装一些驱动程序,以确保电脑的各项硬件能够正常工作,您可以通过设备管理器查看哪些设备需要安装驱动,然后从电脑厂商的官方网站上下载相应的驱动程序进行安装。
至此,Win10 家庭版系统重装就完成了。
下面为您附上三个相关问答:
问答一:
问:重装系统后,之前安装的软件还在吗?
答:重装系统会清空 C 盘的所有内容,包括安装在 C 盘的软件,如果软件安装在其他分区,可能还在,但可能无法正常使用,需要重新安装。
问答二:
问:重装系统后需要激活吗?
答:如果您之前的 Win10 系统是正版并且已经激活过,重装同一版本的 Win10 家庭版系统后,联网会自动激活,如果无法自动激活,可以联系微软客服解决。
问答三:
问:重装系统对电脑硬件有损害吗?
答:正常的重装系统操作不会对电脑硬件造成损害,但频繁重装系统可能会对硬盘有一定的影响。
希望以上内容能够帮助您顺利重装 Win10 家庭版系统,如果您在操作过程中遇到任何问题,欢迎随时向我咨询。