掌握 Excel 字体紧凑技巧,让表格更精致
在日常的工作和学习中,我们经常会使用 Excel 来处理各种数据和信息,而一个美观、清晰的表格能够让我们的工作更加高效,给人留下良好的印象,字体的紧凑程度就是影响表格美观的一个重要因素,如何在 Excel 中调节字体紧凑呢?下面就为大家详细介绍。
想象一下,当您在制作一份重要的 Excel 报表时,字体的间距过大,不仅会让表格看起来不够紧凑,还可能会占用过多的页面空间,而通过合理调节字体紧凑度,能够让表格更加整洁、专业。
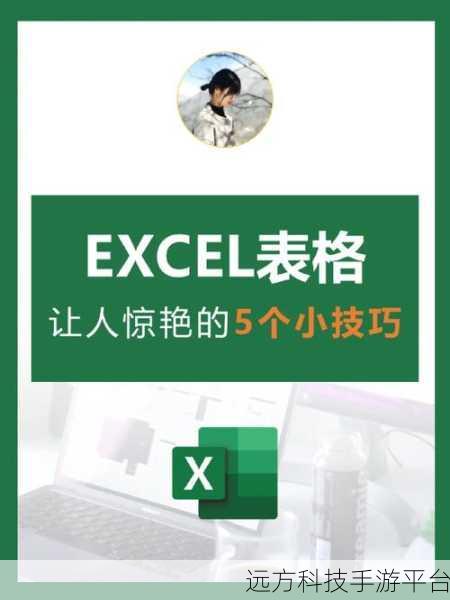
调节 Excel 字体紧凑的方法其实很简单,选中您想要调整字体紧凑度的单元格或单元格区域,在菜单栏中找到“开始”选项卡,点击“字体”组右下角的小箭头,打开“字体”对话框。
在“字体”对话框中,找到“字符间距”选项卡,您可以看到“缩放”和“间距”两个选项。“缩放”用于调整字体的宽窄程度,数值越小,字体越窄;“间距”则用于调整字符之间的距离,有“标准”“加宽”“紧缩”等选项,选择“紧缩”并设置合适的磅值,就可以实现字体紧凑的效果。
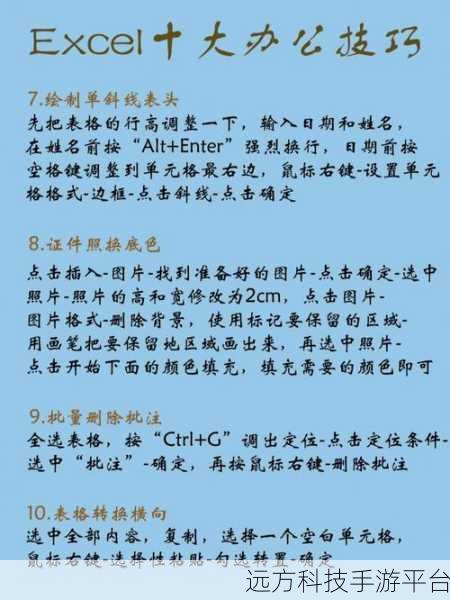
需要注意的是,在调节字体紧凑度时,要根据实际情况进行调整,避免字体过于紧凑导致难以辨认,还可以结合字体的大小、颜色等其他属性,让表格整体更加美观协调。
为了让大家更好地掌握这一技巧,我们来玩一个小游戏,假设您现在是一位数据分析师,需要为公司制作一份销售数据报表,在给定的表格模板中,有一些数据的字体间距过大,影响了表格的美观和可读性,您的任务是在规定的时间内(5 分钟),使用我们刚刚学到的调节字体紧凑的方法,将表格中的字体调整到最合适的紧凑程度,使其看起来更加专业、清晰,完成后,可以与其他参与者或者同事分享您的成果,互相交流学习。
通过这个小游戏,相信大家能够更加熟练地掌握 Excel 中调节字体紧凑的技巧,在实际应用中,不断尝试和探索,您一定能够制作出更加出色的 Excel 表格。
问答:
1、调节字体紧凑后,如果觉得效果不理想,如何恢复原状?
答:您可以再次打开“字体”对话框,将“缩放”和“间距”的设置恢复为默认值即可。
2、除了调节字体紧凑度,还有哪些方法可以优化 Excel 表格的外观?
答:可以调整行高和列宽、设置对齐方式、添加边框和底纹、使用不同的字体和字号等。
3、调节字体紧凑度对打印效果有影响吗?
答:有一定影响,如果字体紧凑度过高,可能在打印时导致字符重叠或者不清晰,所以在打印前最好预览一下效果,确保打印质量。