Win8 系统优化秘籍,十大神奇方法全解析
在使用电脑的过程中,您是否觉得 Win8 系统运行速度逐渐变慢,性能不尽如人意?别担心,今天就为您带来优化 Win8 系统的十大方法,让您的电脑重焕生机,运行如飞!
方法一:清理磁盘垃圾
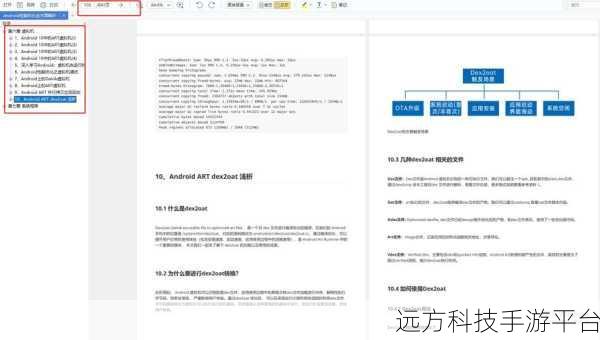
磁盘中堆积的垃圾文件会占用大量空间,影响系统性能,您可以通过以下步骤进行清理:打开“这台电脑”,右键点击系统盘,选择“属性”,在“常规”选项卡中点击“磁盘清理”,然后选择要删除的文件类型,最后点击“确定”即可。
方法二:关闭不必要的启动项
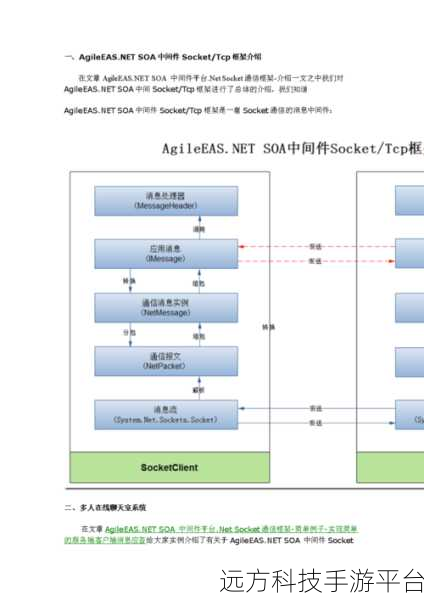
过多的启动项会导致系统开机缓慢,按下“Win + R”组合键,输入“msconfig”,在“启动”选项卡中,取消勾选那些不需要随系统启动的程序。
方法三:优化系统视觉效果
Win8 系统的一些视觉效果虽然美观,但会消耗系统资源,右键点击“这台电脑”,选择“属性”,点击“高级系统设置”,在“性能”选项中选择“调整为最佳性能”。
方法四:更新驱动程序
定期更新硬件驱动程序可以提高系统的稳定性和性能,您可以通过设备管理器或者厂商官网下载最新的驱动程序。
方法五:关闭系统自动更新
Win8 的自动更新有时会在后台占用资源,您可以通过控制面板中的“Windows 更新”选项,选择更改设置,将更新方式设置为“从不检查更新”,但需要注意的是,关闭自动更新可能会导致系统存在安全风险,建议在适当的时候手动更新。
方法六:优化电源计划
根据您的使用场景,选择合适的电源计划,比如在使用电池时,选择“节能模式”,在接通电源时,选择“高性能模式”。
方法七:清理注册表
注册表中的错误和冗余信息也会影响系统性能,您可以使用可靠的注册表清理工具来清理,但操作时要谨慎,以免误删重要信息。
方法八:禁用不必要的服务
按下“Win + R”组合键,输入“services.msc”,可以查看系统服务列表,对于一些不常用的服务,如“Print Spooler”(如果您不经常使用打印机),可以将其设置为“禁用”。
方法九:增加虚拟内存
如果您的物理内存不足,可以适当增加虚拟内存,同样在“高级系统设置”中,在“性能”选项的“高级”中,点击“更改”,然后自定义虚拟内存的大小。
方法十:定期进行磁盘碎片整理
长时间使用电脑会产生磁盘碎片,影响读写速度,您可以通过系统自带的磁盘碎片整理工具定期整理磁盘。
游戏玩法介绍:
给您介绍一款简单有趣的小游戏——《水果消消乐》。
操作方式非常简单,您只需要使用鼠标点击屏幕上相邻的相同水果,即可将它们消除,在规定的时间内,消除越多的水果,得分就越高,当达到一定的分数,就能顺利通关。
相关问答:
1、优化 Win8 系统后,系统性能能提升多少?
这取决于您的系统初始状态和优化的程度,经过全面优化,系统的响应速度、启动时间和运行稳定性都会有明显的改善。
2、优化 Win8 系统会导致数据丢失吗?
如果您按照正确的方法进行操作,通常不会导致数据丢失,但在进行一些重要操作,如清理注册表、更改系统设置之前,建议先备份重要数据。
3、除了上述十大方法,还有其他优化途径吗?
还可以通过安装轻量级的安全软件、卸载不常用的软件、清理浏览器缓存等方式进一步优化系统。