轻松掌握 WPS Office 行间距离调整秘籍
在日常的办公和学习中,我们经常会使用 WPS Office 来处理各种文档,而文档的排版美观与否,行间距离的调整往往起着关键作用,就让我们一起来深入了解 WPS Office 中如何巧妙调整行间距离,让您的文档更加出色!
WPS Office 为我们提供了多种便捷的方式来调整行间距离。
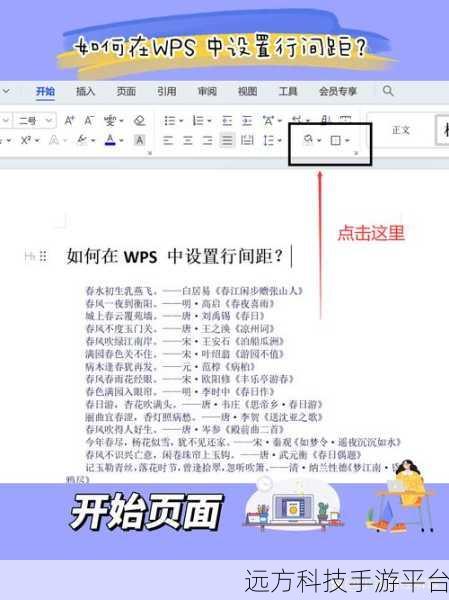
方法一:通过“段落”设置调整,首先选中您想要调整行间距离的段落,然后右键单击,在弹出的菜单中选择“段落”选项,在段落设置窗口中,您可以找到“行距”选项,这里通常有多种行距可供选择,单倍行距”“1.5 倍行距”“2 倍行距”等,您可以根据自己的需求直接选择,如果这些预设的行距都不符合您的要求,您还可以选择“固定值”,然后在后面的输入框中自行输入您想要的行距数值。
方法二:使用快捷键,在 WPS 文字中,您可以使用快捷键“Ctrl + 1”设置单倍行距,“Ctrl + 2”设置 2 倍行距,“Ctrl + 5”设置 1.5 倍行距,这种方式可以让您快速调整行间距离,提高工作效率。
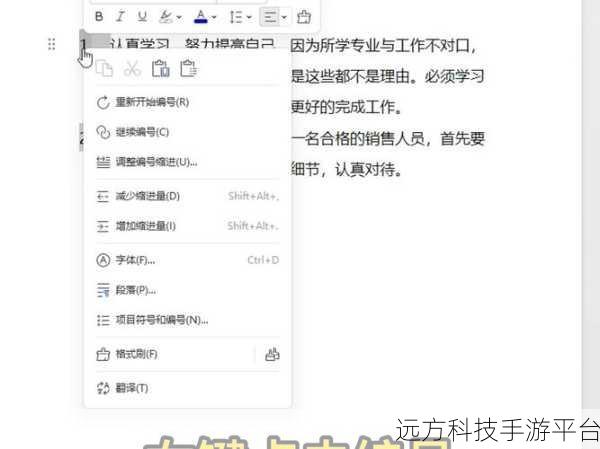
方法三:通过“页面布局”选项卡调整,点击“页面布局”选项卡,在“段落”区域中,您也可以找到行距设置的相关选项,操作方式与通过右键选择“段落”类似。
除了上述常见的方法,还有一些小技巧可以让您的文档排版更加精致,如果您的文档中有标题和正文,为了区分它们,可以为标题设置较大的行距,使其更加突出。
接下来给大家介绍一个有趣的小游戏,叫做“文档排版大挑战”。
游戏玩法:
1、准备一篇内容较为丰富的文档。
2、设定一个时间限制,15 分钟。
3、在规定时间内,根据给定的主题和要求,如商务报告、学术论文、宣传海报等,对文档进行排版,包括调整行间距离、字体大小、颜色等。
4、时间结束后,对比不同参与者的排版效果,评选出最佳排版。
操作方式:
1、打开 WPS Office 软件,新建一个文档。
2、将准备好的文档内容粘贴进去。
3、运用上述介绍的调整行间距离等方法,结合其他排版技巧,进行快速排版。
问答:
1、调整 WPS Office 行间距离会影响文档的页码吗?
答:单纯调整行间距离不会直接影响文档的页码,但如果因为行距调整导致页面内容的布局发生较大变化,可能会间接影响页码,例如原本在一页的内容可能会因为行距变大而分到两页。
2、在 WPS Office 中调整行间距离后,如何撤销这一操作?
答:您可以使用快捷键 Ctrl + Z 来撤销上一步的操作,包括调整行间距离,或者在菜单栏中点击“编辑”,然后选择“撤销”。
3、能否同时调整多个段落的行间距离?
答:可以的,您只需同时选中多个段落,然后按照上述介绍的方法进行行间距离的调整即可。