轻松搞定 Dell 电脑 BIOS 的 UEFI 启动设置秘籍
在使用 Dell 电脑的过程中,掌握 BIOS 中 UEFI 启动的设置方法对于优化系统性能和实现特定功能至关重要,下面,我将为您详细介绍 Dell 电脑 BIOS 如何设置 UEFI 启动,让您轻松应对各种需求。
UEFI(Unified Extensible Firmware Interface)是一种新的启动方式,相比传统的 BIOS 启动,它具有更快的启动速度、更好的安全性和更多的功能支持,在 Dell 电脑上设置 UEFI 启动并不复杂,只需按照以下步骤进行操作。
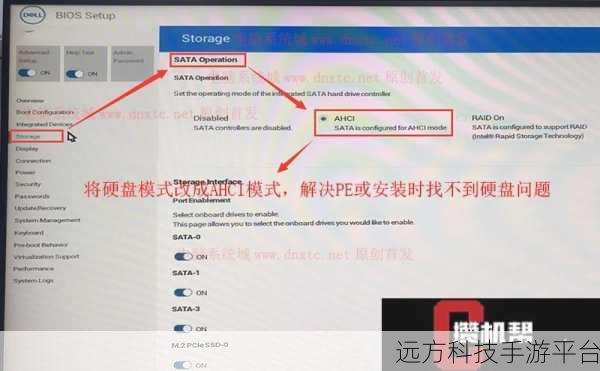
重启您的 Dell 电脑,在电脑启动过程中,不停地按 F2 键,进入 BIOS 设置界面。
进入 BIOS 后,使用方向键在菜单中选择“Boot”(启动)选项,在“Boot”选项中,您会看到各种启动相关的设置。
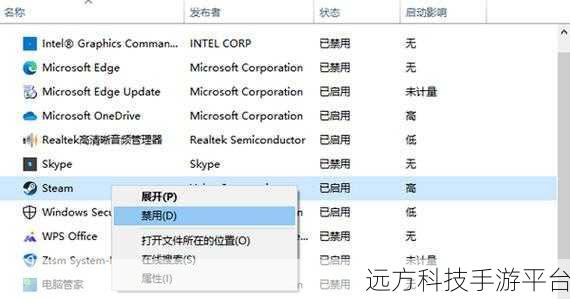
找到“Boot Mode”(启动模式)选项,将其从传统的“Legacy”(传统)模式更改为“UEFI”模式,更改后,保存设置并退出 BIOS。
需要注意的是,在进行设置之前,请确保您的电脑硬件和操作系统支持 UEFI 启动,如果您的操作系统是 Windows 7 及更早版本,可能需要进行一些额外的操作才能完全支持 UEFI 启动。
如果您在设置过程中遇到问题,比如无法找到相关选项或者设置后电脑无法正常启动,可以尝试恢复 BIOS 的默认设置,然后重新进行操作。
为了让您更直观地了解设置过程,以下为您提供一个简单的示例:假设您的 Dell 电脑安装了 Windows 10 操作系统,并且您希望通过 UEFI 启动来提高系统启动速度,按照上述步骤进入 BIOS 设置,将“Boot Mode”更改为“UEFI”,然后找到“Secure Boot”(安全启动)选项,如果您的操作系统支持安全启动,可以将其启用,保存设置并退出 BIOS,电脑将会以 UEFI 模式启动。
为您附上几个与 Dell 电脑 BIOS 设置 UEFI 启动相关的问答:
问答一:
问:我在 Dell 电脑 BIOS 中找不到“Boot Mode”选项怎么办?
答:不同型号的 Dell 电脑 BIOS 界面可能会有所差异,如果您找不到“Boot Mode”选项,可以在“Advanced”(高级)选项中查找类似的启动相关设置。
问答二:
问:设置 UEFI 启动后,电脑启动变得很慢是怎么回事?
答:这可能是由于某些硬件驱动不兼容或者 BIOS 设置不正确导致的,您可以尝试更新硬件驱动或者重新检查 BIOS 设置。
问答三:
问:我的 Dell 电脑安装的是双系统,设置 UEFI 启动会有影响吗?
答:如果您的双系统都支持 UEFI 启动,一般不会有太大影响,但在设置之前,建议您备份重要数据,以防万一。
希望以上内容能够帮助您顺利完成 Dell 电脑 BIOS 的 UEFI 启动设置,让您的电脑性能更上一层楼!