掌握 PS 魔法,让模糊图片瞬间清晰的秘籍
当我们在处理图片时,常常会遇到图片不够清晰的困扰,这可能是因为拍摄时的手抖、设备限制,或者是图片在传输和保存过程中出现了质量损失,但别担心,Photoshop(以下简称 PS)为我们提供了强大的工具和技巧,能够让模糊的图片重焕清晰。
在 PS 中,让图片变清晰的方法有很多种,最常用的工具之一就是“锐化”,锐化可以增强图像边缘的对比度,从而使图像看起来更加清晰,在菜单栏中选择“滤镜” - “锐化”,就可以看到多种锐化选项,如“USM 锐化”“智能锐化”等。
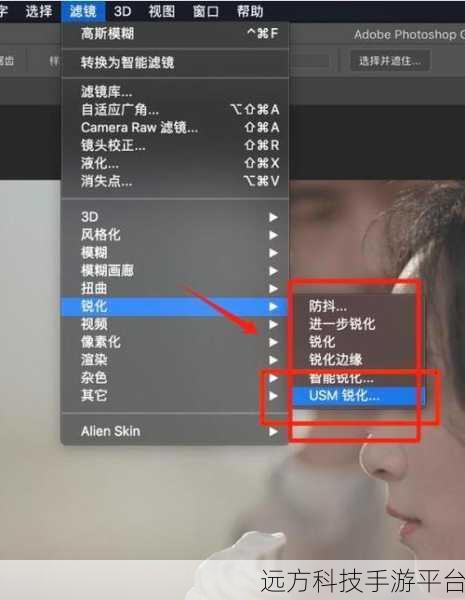
“USM 锐化”是一个比较经典的锐化方式,打开这个选项后,可以调整三个参数:数量、半径和阈值,数量决定了锐化的强度,半径决定了锐化作用的范围,而阈值则控制着锐化的应用程度,对于细节较多的图片,可以适当降低数量和半径的值,以避免过度锐化产生的噪点。
“智能锐化”则相对更加智能和灵活,它不仅可以调整锐化的强度和半径,还可以对阴影和高光区域分别进行处理,从而更好地保护图片的细节和层次感。

除了锐化,“高反差保留”也是一个很有用的技巧,复制图片所在的图层,然后在菜单栏中选择“滤镜” - “其它” - “高反差保留”,在弹出的对话框中,调整半径值,1 - 3 像素就可以,将图层的混合模式改为“柔光”或“强光”,这样,图片的清晰度就会得到明显提升。
还可以通过调整图像的对比度和亮度来改善清晰度,增加对比度可以让图像中的颜色和明暗差异更加明显,从而增强视觉上的清晰度,而适当调整亮度可以使图片中的细节更加突出。
在操作过程中,需要注意的是,不要过度处理图片,以免造成图片失真或者出现不自然的效果,每一步操作后,都要仔细观察图片的变化,根据实际情况进行调整。
下面我们来通过一个实例感受一下这些技巧的神奇效果,假设我们有一张拍摄有些模糊的风景照片,首先打开 PS 并导入这张图片。
第一步,我们选择“智能锐化”,将强度设置为 50%,半径设置为 1.5 像素,阴影和高光的色调宽度都设置为 50%,然后点击确定。
第二步,复制当前图层,执行“高反差保留”,半径设置为 2 像素,图层混合模式改为“柔光”。
第三步,调整图像的对比度和亮度,使画面更加生动和清晰。
经过这一系列的操作,原本模糊的风景图片变得清晰锐利,细节也更加丰富了。
问答环节:
问题 1:锐化后的图片出现了噪点怎么办?
答:如果锐化后出现噪点,可以通过降低锐化的强度或者半径来减少噪点,还可以使用“减少杂色”滤镜来去除噪点。
问题 2:调整对比度和亮度时有没有什么技巧?
答:在调整对比度和亮度时,可以先观察图片中最亮和最暗的部分,确保不会出现过曝或者死黑的情况,可以结合直方图来更准确地判断调整的程度。
问题 3:对于不同类型的图片,比如人物图片和风景图片,处理方法有区别吗?
答:对于人物图片,要特别注意皮肤的质感和细节,锐化和对比度的调整要相对温和,以免出现不自然的效果,而风景图片可以根据需要适当增强对比度和锐化程度,以突出景物的层次感和立体感。