Excel 神技,下拉菜单制作与数据自动更新秘籍
在日常的工作和学习中,我们经常会用到 Excel 来处理各种数据,下拉菜单是一个非常实用的功能,它可以让我们的数据输入更加规范和便捷,而如何让下拉菜单中的列表数据能够自动扩展更新,更是能大大提高我们的工作效率,就来为大家详细讲解一下 Excel 下拉菜单制作教程以及如何实现列表数据的自动扩展更新。
想象一下,你正在整理一份客户信息表格,需要输入客户所在的地区,如果每次都手动输入,不仅容易出错,还很繁琐,这时候,下拉菜单就派上用场了,我们先来说说如何制作下拉菜单。
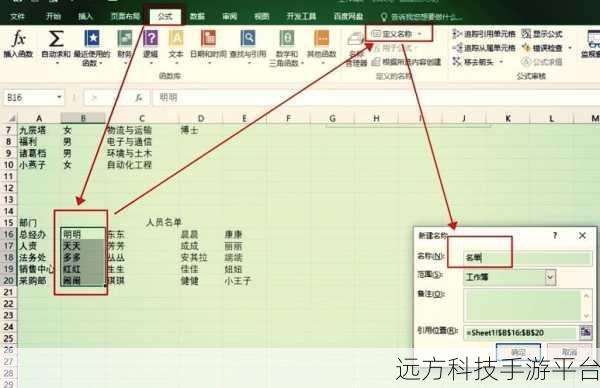
打开 Excel 表格,选中需要设置下拉菜单的单元格或单元格区域,然后点击“数据”选项卡,在“数据工具”组中找到“数据验证”,在弹出的数据验证对话框中,选择“设置”选项卡,在“允许”下拉列表中选择“序列”。
就是关键的一步,在“来源”框中输入下拉菜单的选项内容,这些选项可以直接手动输入,每个选项之间用逗号隔开,北京,上海,广州,深圳”。

设置好之后,点击“确定”,这时候在选中的单元格中就会出现下拉箭头,点击箭头就可以选择我们设置好的选项了。
如果我们需要添加新的选项,比如又有了新的城市“成都”,怎样才能让下拉菜单自动更新呢?这就需要用到一些小技巧。
我们可以把下拉菜单的选项内容放在一个单独的区域,比如在另一列中输入所有的城市名称,然后在数据验证的“来源”框中,不是直接输入选项内容,而是引用这个区域的单元格地址,比如选项内容在 A1:A10 单元格区域,来源”就输入“=$A$1:$A$10”。
这样,当我们在 A 列中添加新的城市时,下拉菜单就会自动更新啦。
为了让大家更好地理解和掌握这个技巧,我们来玩一个小游戏,假设我们正在整理一份员工的职位信息表格,需要设置下拉菜单来选择职位,现在给大家 5 分钟的时间,按照上面的方法设置好下拉菜单,并尝试添加新的职位,看看谁能最快完成并且不出错。
下面给大家附上几个相关的问答:
问答一:
问:如果下拉菜单的选项内容很多,手动输入太麻烦,有没有更快捷的方法?
答:如果选项内容很多,可以先在一个单元格区域中整理好所有的选项,然后在数据验证的“来源”中直接引用这个区域的地址就可以了。
问答二:
问:设置好下拉菜单后,发现输入的选项有误,怎么修改?
答:还是在数据验证对话框中,修改“来源”中的选项内容,然后点击“确定”即可。
问答三:
问:下拉菜单可以设置多级吗?
答:Excel 本身的下拉菜单功能不能直接设置多级,但可以通过一些函数和技巧来实现类似的效果。
希望今天的教程能够帮助大家更好地使用 Excel 下拉菜单功能,让工作和学习更加高效!