掌握 Word 页面横向变换技巧,轻松应对排版难题
在日常的工作和学习中,我们经常会用到 Word 来编辑文档,为了满足特定的排版需求,比如插入一张宽幅的表格、图片,或者是要编写一份特殊格式的报告,就需要将 Word 页面由默认的纵向变为横向,这看似简单的操作,对于一些不太熟悉 Word 功能的朋友来说,可能还真有点小困惑,别担心,接下来我就详细为您介绍 Word 如何变成横向页面。
我们打开 Word 文档,在需要设置横向页面的地方,比如您想要在某一页插入一张宽幅的图片,那就先把光标定位到这一页,找到菜单栏中的“页面布局”选项卡,在这个选项卡中,您能看到“页面设置”这一功能区。
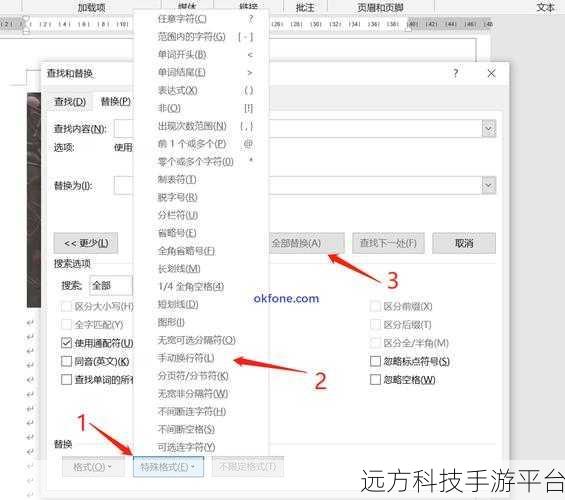
在“页面设置”里,有一个“纸张方向”的选项,点击它,会弹出“纵向”和“横向”两个选择,这时候,您只需要点击“横向”,当前页面就会瞬间变成横向啦。
但这里要注意,如果您只想让某一页是横向,而其他页面保持纵向,那么在进行上述操作之前,还需要多做一步,就是在这一页的前一页末尾和这一页的末尾,分别插入一个“分节符”。

怎么插入分节符呢?同样是在“页面布局”选项卡中,找到“分隔符”,然后选择“分节符”里的“下一页”,这样操作之后,再去设置纸张方向为横向,就不会影响到其他页面的布局了。
为了让您更清楚地理解,咱们来举个例子,假设您正在编写一份报告,前面的内容都是纵向排版,到了中间某一页需要插入一个横向的表格,您就先把光标放在这页的前一页末尾,插入一个“分节符”,然后再把光标放到要变成横向页面的这一页末尾,也插入一个“分节符”,接下来按照前面说的设置纸张方向为横向,就大功告成了。
如果您想要整个文档都变成横向页面,那就更简单了,直接在“页面布局”的“纸张方向”里选择“横向”就行,不需要插入分节符。
下面给您附上几个相关问答,希望能帮助您更好地掌握这一技巧:
问答一:
问:设置了横向页面后,页码怎么才能保持连续?
答:在设置横向页面时,如果页码不连续了,可以通过双击页码进入编辑状态,在“页眉和页脚工具”的“设计”选项卡中,勾选“链接到前一条页眉”,这样页码就能保持连续了。
问答二:
问:我设置了横向页面,但打印出来还是纵向,怎么回事?
答:这可能是您在打印设置里没有选择正确的纸张方向,在打印之前,进入打印设置页面,确认“纸张方向”选择的是“横向”。
问答三:
问:我设置了横向页面,但文档中的表格还是超出页面范围,怎么办?
答:您可以尝试调整表格的列宽或者行高,也可以在“表格工具”的“布局”选项卡中,选择“自动调整”来优化表格的大小和布局。