轻松掌握 Word 增加空白页的秘籍,让文档更完美
在日常办公和学习中,我们经常会使用 Word 来编辑各种文档,我们会发现文档的内容不够,需要增加空白页来补充更多的信息,对于一些不太熟悉 Word 操作的朋友来说,可能会感到有些困惑,不知道该如何增加空白页,别担心,接下来我将为您详细介绍几种在 Word 中增加空白页的方法,让您轻松应对各种文档编辑需求。
方法一:使用回车键
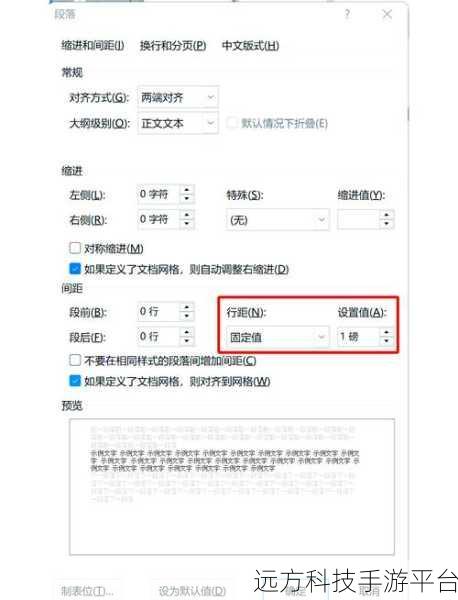
这是最简单也是最直接的方法,将光标移动到您想要添加空白页的位置,然后不断按下回车键,直到出现一个新的空白页面,这种方法比较适用于只需要添加少量空白页的情况,如果需要添加很多空白页,一直按回车键可能会比较繁琐。
方法二:使用分页符
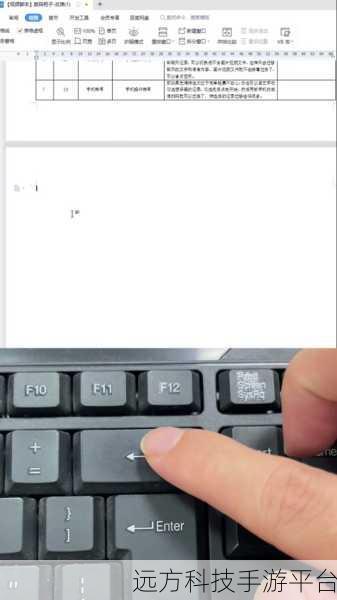
在 Word 中,分页符可以快速地为您添加一个空白页,将光标移动到您想要添加空白页的位置,在菜单栏中选择“页面布局”选项卡,在“页面设置”组中点击“分隔符”按钮,在弹出的下拉菜单中选择“分页符”,这样,就会在当前位置立即添加一个新的空白页。
方法三:使用快捷键
如果您想要更快捷地添加空白页,可以使用快捷键,将光标移动到您想要添加空白页的位置,然后按下“Ctrl + Enter”组合键,即可快速添加一个新的空白页。
给您分享一个有趣的小知识,您知道吗?在 Word 中,还有一些隐藏的小技巧可以让您的文档编辑更加高效,您可以使用“格式刷”功能快速将一段文字的格式应用到其他文字上;还可以使用“自动编号”功能为文档中的段落自动添加编号,让文档更加清晰易读。
让我们来玩一个小游戏,帮助您更好地记住这些添加空白页的方法。
游戏名称:“Word 空白页大挑战”
游戏玩法:
1、准备一些 Word 文档示例,每个文档中都有不同的位置需要添加空白页。
2、将参与者分成若干小组。
3、每个小组依次对文档进行操作,尝试使用上述介绍的方法添加空白页。
4、记录每个小组完成的时间和准确性。
5、根据完成情况评选出优胜小组。
通过这个小游戏,相信您一定能够更加熟练地掌握在 Word 中添加空白页的方法。
问答环节:
1、如果添加的空白页太多了,怎么删除呢?
答:将光标移动到空白页的开头,然后按“Backspace”键或“Delete”键,直到空白页被删除。
2、可以在 Word 中同时添加多个空白页吗?
答:可以的,您可以多次使用上述添加空白页的方法,或者在需要添加多个空白页的位置连续插入分页符。
3、为什么我使用回车键添加空白页时,格式会变得混乱?
答:这可能是因为回车键添加的空白页可能会受到之前段落格式的影响,建议您使用分页符来添加空白页,以保持格式的稳定。