掌握 CDR 神技,轻松将图片嵌入形状
在图形设计的世界里,CorelDRAW(简称 CDR)是一款强大的工具,能让我们实现各种创意想法,将图片放进特定形状的操作,更是为设计增添了无限可能,就让我们一起探索这个神奇的技巧吧!
想象一下,你正在为一个活动设计海报,需要把一张精美的图片完美地融入到一个独特的形状中,比如一个心形或者一个圆形,这不仅能让图片更加突出,还能与整体设计风格融为一体,具体该怎么做呢?
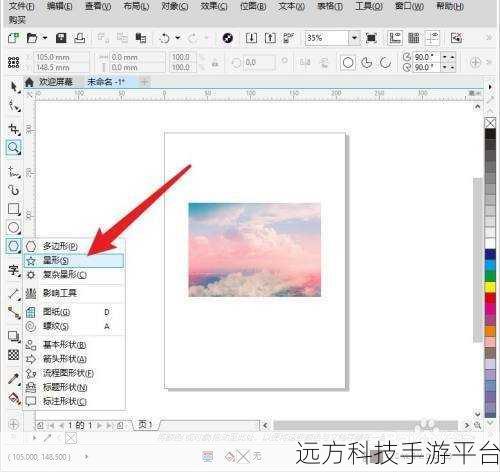
打开 CDR 软件,导入您想要处理的图片和准备好的形状,形状可以是您自己绘制的,也可以是从素材库中选取的。
选中图片,执行“效果”菜单中的“图框精确剪裁”命令,这时会出现一个子菜单,选择“放置在容器中”。

鼠标指针会变成一个黑色的大箭头,用这个箭头点击您准备好的形状,神奇的事情发生了,图片就会被放进这个形状里。
放进形状里的图片可能位置或者大小不太合适,别担心,我们还有调整的办法。
在形状上右键单击,选择“编辑内容”,这时,您就可以在形状内部对图片进行移动、缩放、旋转等操作,直到达到您满意的效果,调整好之后,再次右键单击形状,选择“结束编辑”。
需要注意的是,图片的质量和分辨率也会影响最终的效果,如果图片分辨率过低,可能会在放大或者调整时出现模糊的情况。
为了让您更好地掌握这个技巧,我们来玩一个小游戏,假设您正在设计一个以动物为主题的画册,需要把各种动物的图片放进不同的几何形状中,比如把猫咪的图片放进三角形,把狗狗的图片放进正方形,在规定的时间内,看您能完成多少页的设计,并且设计的效果越美观、越协调,得分就越高。
操作方式如下:
1、准备好各种动物的高清图片和不同的几何形状。
2、按照上述的 CDR 操作步骤,将动物图片放进对应的形状。
3、注意颜色搭配、图片与形状的比例等细节,以提高得分。
通过这个小游戏,不仅能让您熟练掌握将图片放进形状的技巧,还能激发您的创意灵感。
问答:
1、如果放进形状的图片显示不全怎么办?
答:这可能是图片大小或者位置的问题,您可以进入编辑内容模式,调整图片的大小和位置。
2、能否同时把多张图片放进一个形状里?
答:CDR 中通常不能直接把多张图片放进一个形状,但您可以先将多张图片组合或者合并,然后再放进形状。
3、放进形状的图片如何更换?
答:右键单击形状,选择“提取内容”,删除原来的图片,再按照上述步骤放入新的图片即可。