轻松掌握 Word 文档底色去除秘籍,让文档更清爽
在日常的工作和学习中,我们经常会使用 Word 文档来编辑各种内容,文档中可能会出现一些不想要的底色,这会影响文档的美观和阅读体验,到底怎样才能把 Word 文档中的底色去掉呢?别着急,下面我就来给您详细讲解。
想象一下,您正在准备一份重要的报告,可是文档中那莫名其妙的底色让整个页面看起来杂乱无章,是不是瞬间觉得心情都不美丽了?去除 Word 文档的底色并不是一件难事。
我们先打开带有底色的 Word 文档,在菜单栏中找到“页面布局”选项,在这个选项中,有一个“页面颜色”的功能,点击它,您会看到一系列的颜色选项,包括默认的白色以及各种其他颜色,如果底色是您自己设置的某种颜色,那么直接在这里选择“无颜色”,就可以轻松去掉底色啦。
但要是底色不是通过这种常规方式设置的,那可能就需要再找找其他的办法,有可能是因为文档应用了某种特定的样式导致的底色,这时候,您可以选中带有底色的文字或者段落,然后在“开始”菜单中找到“样式”区域,点击右下角的小箭头,打开样式窗口,在这个窗口中,找到当前应用的样式,右键点击并选择“修改”,在弹出的“修改样式”对话框中,查看“格式”选项,找到“底纹”设置,将其改为“无颜色”,点击确定,这样也能把底色去掉。
还有一种情况,底色可能是通过插入的图片或者形状作为背景导致的,这时候,您需要点击文档中的图片或者形状,然后按下“Delete”键将其删除,底色也就随之消失了。

给您举个例子吧,如果您的文档底色是一张浅蓝色的图片,您选中这张图片,按下“Delete”键,就会发现浅蓝色的底色没有了,文档恢复了原本的清爽。
我再给您分享一个小技巧,如果您不确定底色是怎么来的,或者上述方法都不奏效,您可以尝试将文档的内容复制粘贴到一个新的空白 Word 文档中,这样有时候也能解决底色的问题。
怎么样,是不是觉得去除 Word 文档底色其实挺简单的?只要多尝试,多摸索,一定能让您的文档变得干净整洁。
问答:
1、问:如果文档中的底色是渐变的,能去掉吗?
答:如果是通过 Word 自带的页面颜色设置的渐变底色,可以按照上述“页面颜色”中的方法选择“无颜色”来去除,但如果是插入的渐变图片作为底色,就需要删除图片来解决。
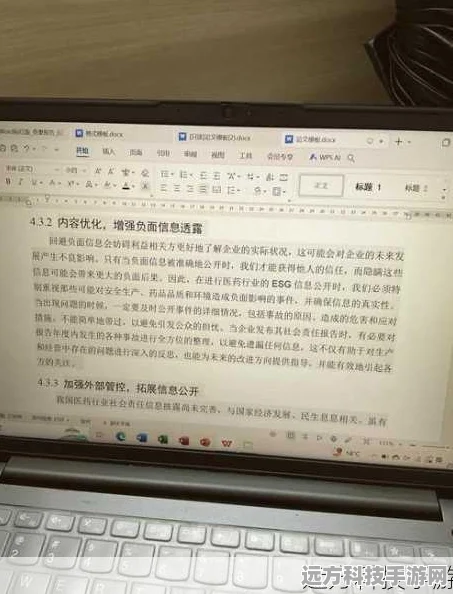
2、问:去除底色后,文档格式会变乱吗?
答:一般情况下,正确操作去除底色不会导致文档格式变乱,但如果底色与文档的格式设置有紧密关联,可能会有少许影响,不过可以通过调整样式等方式进行修正。
3、问:能一次性去掉整个文档的所有底色吗?
答:大多数情况下,按照上述方法操作是可以一次性去掉整个文档中的底色的,但前提是底色的设置方式是相同的,如果不同部分的底色设置方式不同,可能需要分别处理。