CorelDRAW绘图工具栏,手游设计师的创意加速器
对于众多手游设计师而言,CorelDRAW这款矢量图形设计软件无疑是他们手中的创意利器,无论是设计游戏角色、场景还是UI界面,CorelDRAW都能提供强大的支持,而在这款软件中,绘图工具栏更是设计师们频繁使用的关键区域,CorelDRAW的绘图工具栏究竟在哪里呢?就让我们一起深入探索这个充满创意与可能性的空间。
当你首次打开CorelDRAW,一个充满设计元素的界面便会映入眼帘,在这个界面中,绘图工具栏通常位于界面的左侧,它像是一个装满各种神奇画笔和工具的宝箱,等待着你去发掘和使用,这个工具栏不仅包含了绘制基本形状(如矩形、椭圆、多边形等)的工具,还有用于编辑和修改图形的各种高级工具。
在绘图工具栏中,你可以找到“选择工具”,它就像是你手中的指挥棒,让你能够轻松地选取、移动和编辑图形对象,而“形状工具”则允许你对图形的节点进行精细的编辑,无论是调整线条的曲率还是添加新的节点,都能轻松实现,还有“刻刀工具”可以将整体对象分割为独立的对象,“橡皮工具”可以擦除选定对象的任何部分,这些工具都为你的设计提供了更多的灵活性和创意空间。
绘图工具栏中的工具远不止这些,随着你对CorelDRAW的深入了解,你会发现更多隐藏的工具和命令,在工具箱的某些工具按钮右下角,会有一个小箭头标记,这表示该工具下还隐藏着更多的子工具,你可以通过单击并按住该工具按钮不放,待出现隐藏工具列表后松开鼠标,然后在所需的工具上单击来选择它。
除了绘图工具栏外,CorelDRAW还提供了其他多个工具栏,如菜单栏、状态栏、标准工具栏、属性栏等,这些工具栏各自承担着不同的功能,共同构成了CorelDRAW强大的设计系统,属性栏是与绘图工具栏紧密相关的另一个重要工具栏,它位于绘图工具栏的下方或附近,显示与当前活动工具或对象相关的命令和参数,当你选择一个图形对象时,属性栏上就会显示该对象的尺寸、位置、旋转角度等参数,以及用于调整这些参数的命令按钮。
在CorelDRAW中,你可以根据自己的设计需求和习惯,自定义工具栏的布局和显示内容,你可以通过拖动工具栏来改变它们的位置,或者通过右键点击工具栏空白区域来调出工具栏列表,然后选择需要显示的工具栏,这种高度可定制化的设计,让CorelDRAW成为了一个真正适合每个设计师的创意平台。
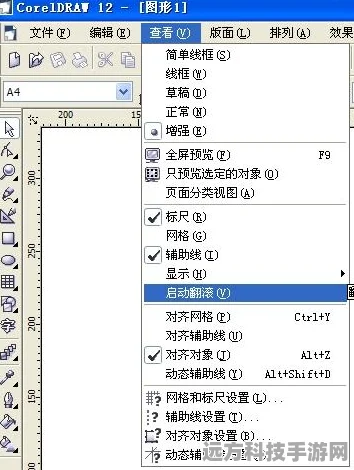
让我们来看看一些与CorelDRAW绘图工具栏相关的最新动态吧!
最新动态一:CorelDRAW新版本绘图工具栏升级
随着CorelDRAW的不断更新迭代,绘图工具栏也迎来了全新的升级,在新版本中,绘图工具栏不仅增加了更多实用的工具和命令,还优化了工具的布局和显示方式,这使得设计师们在使用时能够更加高效、便捷地完成任务。
最新动态二:CorelDRAW绘图工具栏与手游设计的完美融合
在手游设计领域,CorelDRAW的绘图工具栏更是发挥出了巨大的作用,设计师们可以利用这些工具来绘制精美的游戏角色、场景和UI界面,CorelDRAW还支持与手游开发引擎的无缝对接,让设计师们能够直接将设计作品导入到游戏引擎中进行后续的开发和测试。
最新动态三:CorelDRAW绘图工具栏的社区互动与分享
在CorelDRAW的社区中,设计师们不仅可以交流设计心得和技巧,还可以分享自己使用绘图工具栏创作的精彩作品,这种互动和分享不仅激发了设计师们的创作灵感,还促进了CorelDRAW绘图工具栏的持续优化和升级。
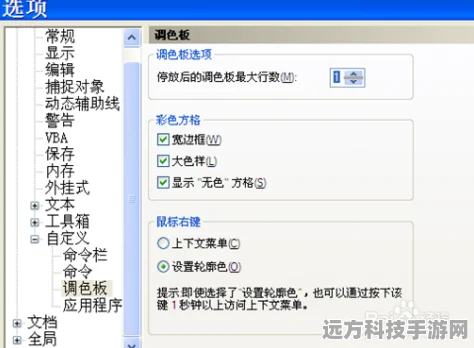
CorelDRAW的绘图工具栏究竟有什么特别之处呢?
它的工具种类丰富多样,几乎涵盖了设计师在创作过程中可能需要的所有工具,这使得设计师们无需频繁切换软件或工具,就能在同一个界面中完成所有的设计任务。
绘图工具栏的高度可定制化让设计师们能够根据自己的需求和习惯来调整工具栏的布局和显示内容,这种个性化的设计不仅提高了设计师的工作效率,还让他们在使用时能够更加舒适和愉悦。
CorelDRAW绘图工具栏与手游设计的完美融合更是让它在手游设计领域独树一帜,无论是绘制游戏角色还是UI界面,CorelDRAW都能提供强大的支持和保障,这使得手游设计师们能够更加专注于创作本身,而无需担心工具或技术的限制。
CorelDRAW的绘图工具栏是手游设计师们不可或缺的创意加速器,它以其丰富的工具种类、高度可定制化的设计和与手游设计的完美融合而备受青睐,如果你也是一名手游设计师,那么不妨尝试一下CorelDRAW吧!相信它一定会成为你创作路上的得力助手。